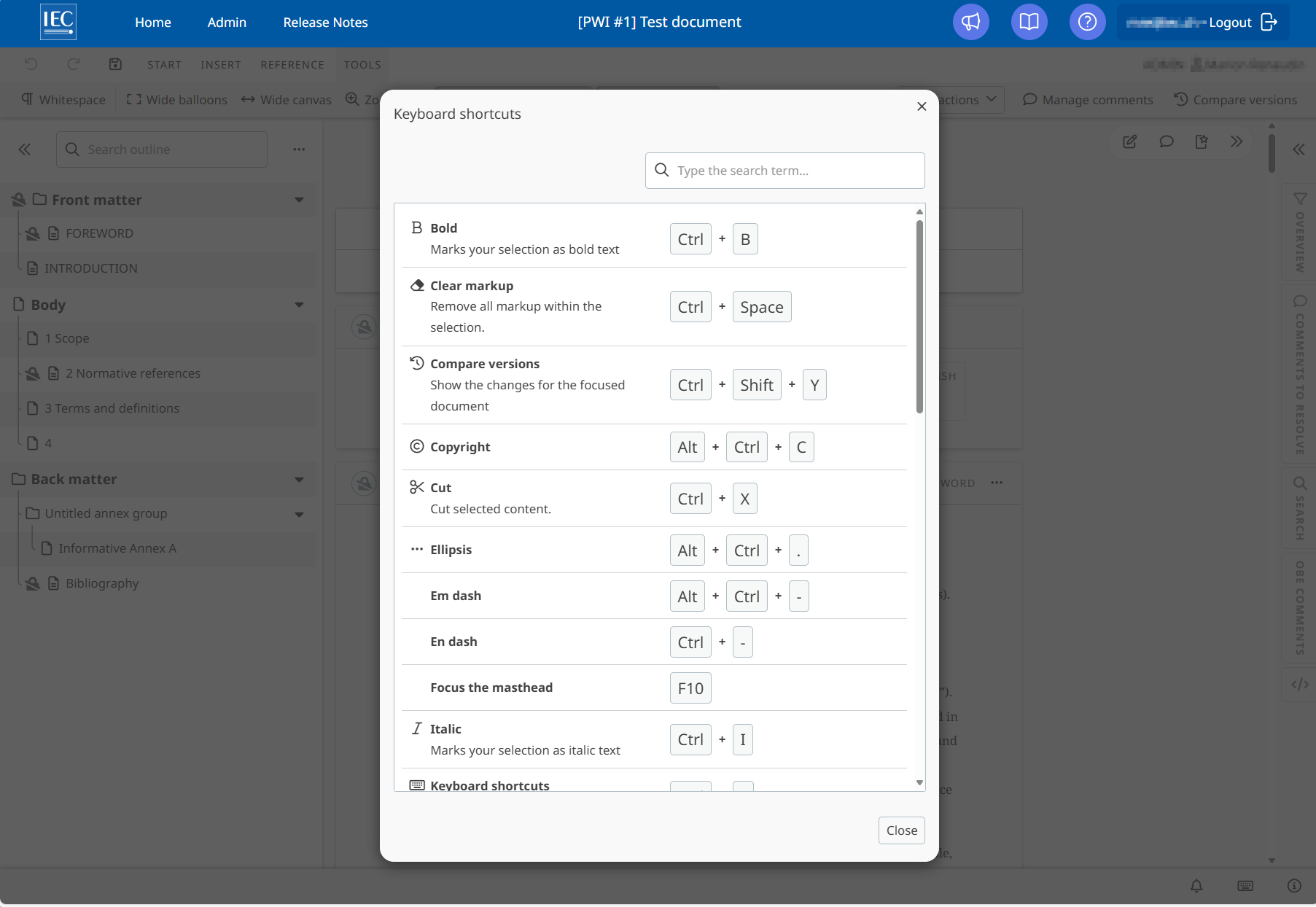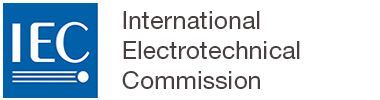Visualization tools
1 Hiding the outline
You can hide the outline by clicking on the arrow on the top of the screen (Tool tip = “Close outline”).

2 Tools tab
The TOOLS tab offers different ways of viewing your document:

Menu item | Description |
|---|---|
Whitespace | Visualize spaces as dots |
Wide canvas | Make the editor wider to fill your screen |
Zoom | Increase/decrease the zoom for the editor pane |
Quality check | Activate/deactivate the spell checker (off by default) |
Manage comments | Access to the manage comments dashboard (permissions dependent). |
Other actions | Access to other features available (depends on stage, permissions, etc.) |
3 Wide screen mode
The wide screen mode in the TOOLS tab will enable you to visualize your document without clause breaks. This helps give you a better impression of what your document will look like.

4 Commenting mode
Commenting mode is enabled by default for contributors. Leaders and Authors can switch between default view/edit mode and commenting mode.
The commenting mode has limited features:
Document available in read only mode
Wide screen view mode activated by default
Simplified navigation panel:

5 Keyboard shortcuts
Keyboard shortcuts are available, to view those available please click on the small logo at the bottom right of the screen as follows:
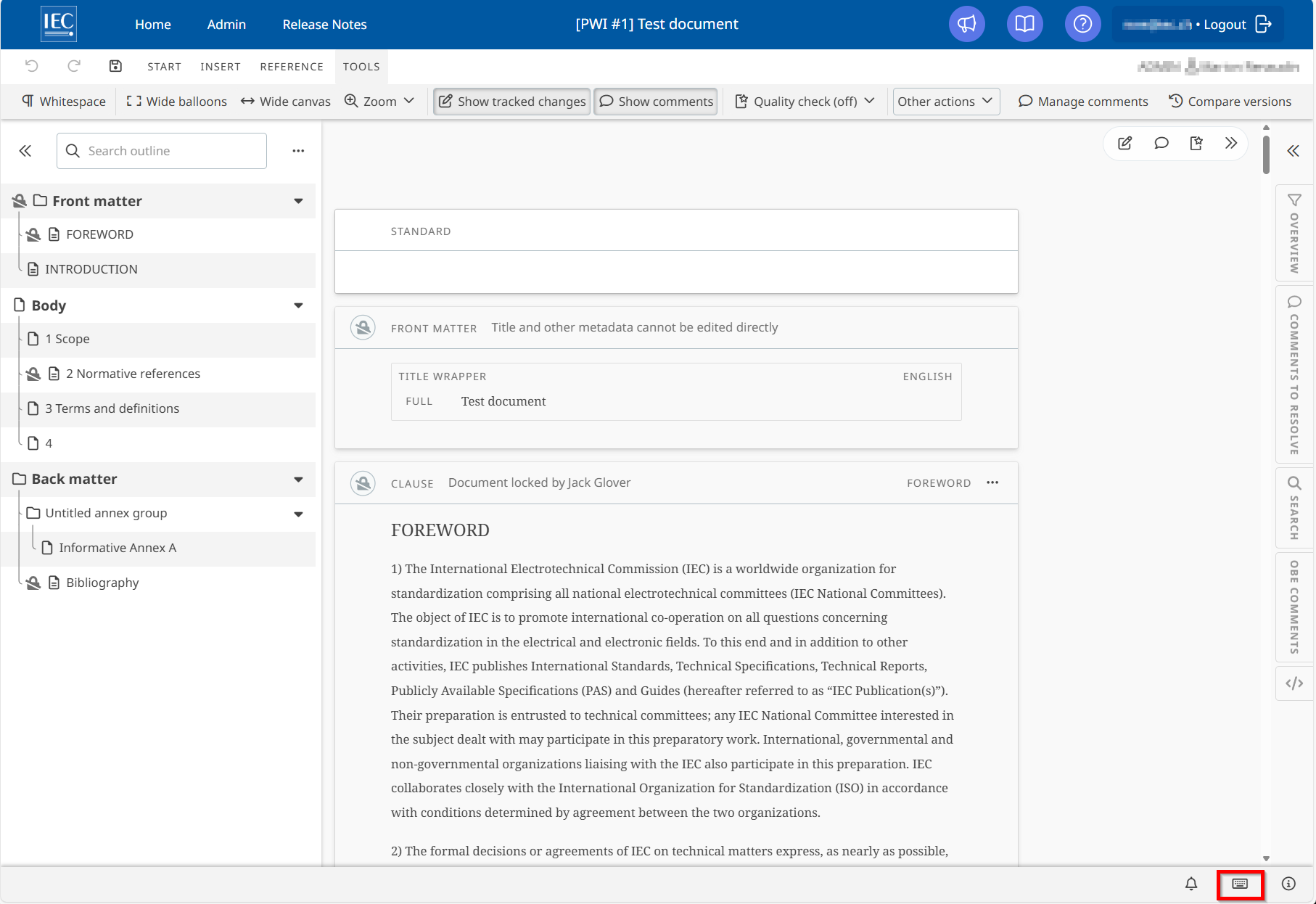
A pop window will appear to display the keyboard shortcuts available as follows: