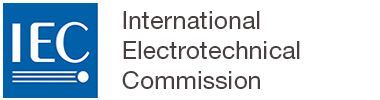Adding comments in the OSD platform
Introduction
The OSD platform offers a streamlined commenting process that not only simplifies collaboration, but also improves the accuracy of features such as saving valuable time and contributing to more refined and effective comments in the project text.
(page previously titled: Provide comments in the OSD platform)
1 Member commenting
The OSD platform introduces a groundbreaking approach: commenting directly in the context of the project and eliminating the need to juggle between multiple documents. While this approach is the way forward, the platform will also allow national comments to be submitted on the traditional comment form using the upload from file function.
1.1 Commenting directly in OSD
1.1.1 Add a global comment
A global comment is a comment that applies to the entire publication.
Click on the Comment icon at the top-right of the interface.
Click on Global comment:

Write comment.
Select type of global comment - Technical / General / Editorial.
Click on Save.

1.1.2 Add a comment
This is the essential tool for any OSD NC users to provide their comments and proposed changes.
Select a text, an element or any content anywhere in the project.
Click on Comment.

Select type of comment - Technical / General / Editorial.
Write comment.
If no change needs to be proposed, deactivate Propose a change.
Provide changes in the Proposed change box if needed.
Verify the change wanted in Preview.
Click on Save:

This video (also embedded below) covers both 1.1.1 and 1.1.2:
- please contact academy@iec.ch if you would like a translated version of the video.
1.1.3 Edit a comment
The user can edit their own comments at any time before the comments have been resolved.
Click on comment card.
Click on More actions (three dots).
Click on Edit.
Make necessary changes.
Click on Save:

While the OSD Commenters may edit their own comment cards only, the OSD Managers and OSD Voters may edit the comment cards of other users.
1.1.4 Remove a comment
The user can remove their own comments at any time before the comments have been resolved.
Click on comment card.
Click on More actions (three dots).
Click on Remove:

1.2 Commenting via upload from file
Although it is strongly encouraged for national mirror committee members to comment directly in the OSD platform, it is possible to use the traditional comment form and integrate the comments in the OSD platform via the upload from file function.
NB: Once the traditional comment form is uploaded by the OSD Voter, the comments are attached to the clause rather than to the specific and precise location in the publication. It is therefore strongly recommended that the comments are provided directly in the OSD to facilitate the resolution of comments for the next stage for the WG/PT/MT.
Restrictions to consider:
no line numbers in the PDF preview
no tables and no graphics should be used
track changes not possible
some special formatting (such as
strikethrough text) is not supporteduse of underline will be lost on import
indication of multi clauses is also not supported.
Use the following label to add a comment on the targeted section:
Foreword
Introduction
1
1.1
Annex 1
Bibliography.
Fill in the comment template with the "Proposed change" column empty:

Save your completed document.
On the interface top-right, click on Other actions, Comment, and Load comments from file (if you want to upload Unresolved comments)
OR Load national comments from file (if you want to upload Submitted comments):
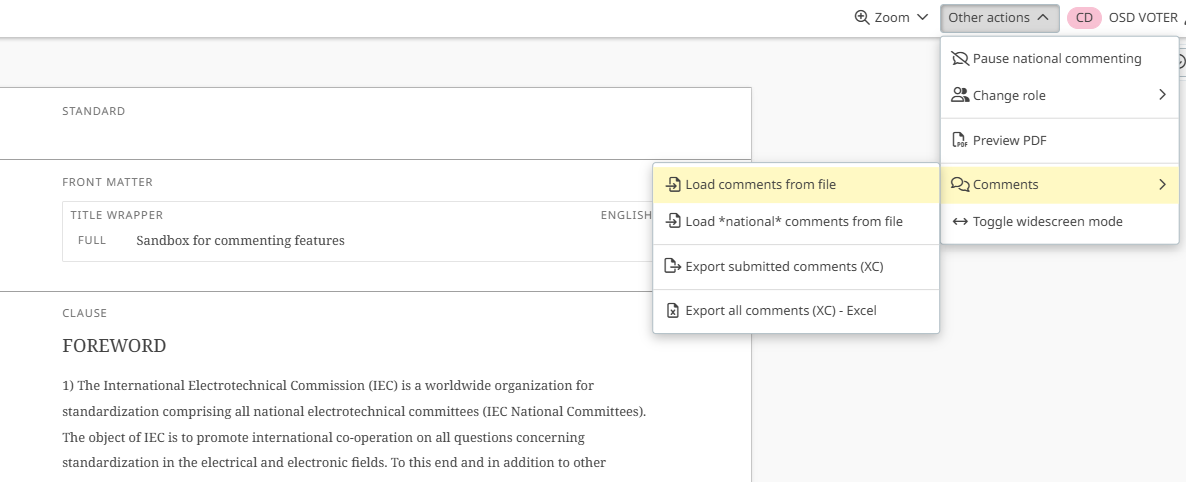
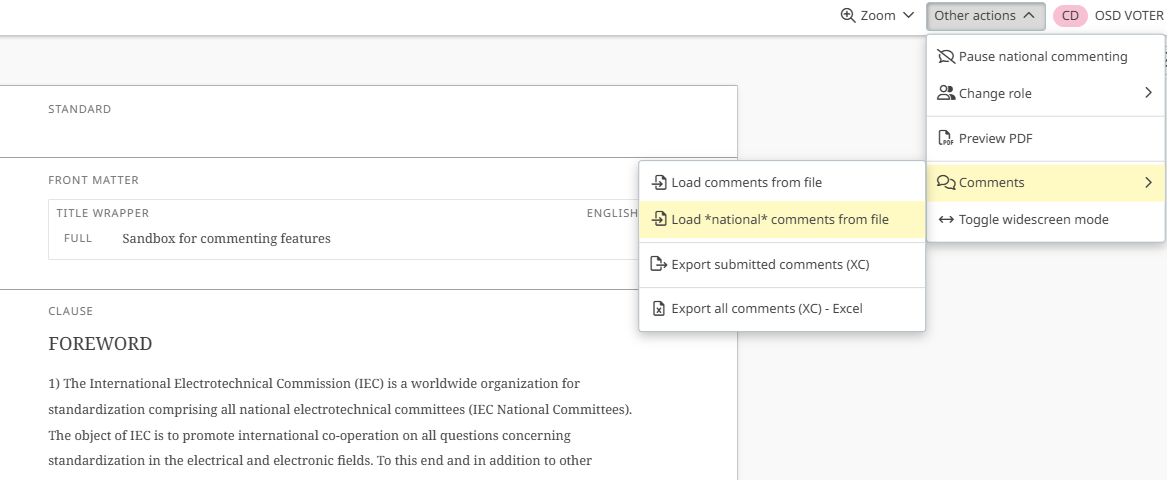
Upload the Word comment form by Choosing a file:
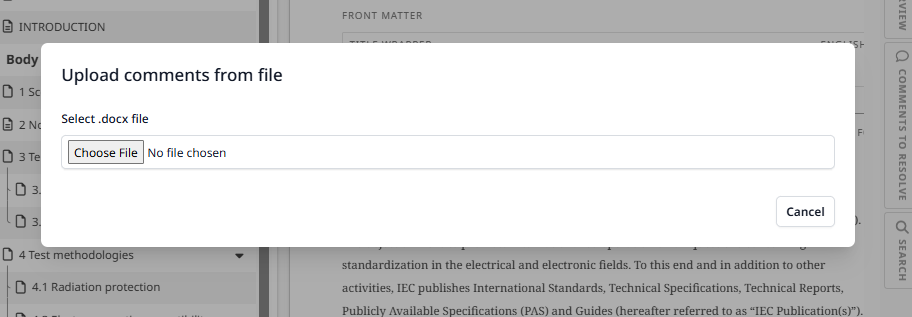
Verify the upload result by making sure that there are not any rows in error.
Only when "0" rows contain errors, click on Import valid rows to incorporate the comments in the OSD platform. Note that errors in the upload are highlighted, including in bold:
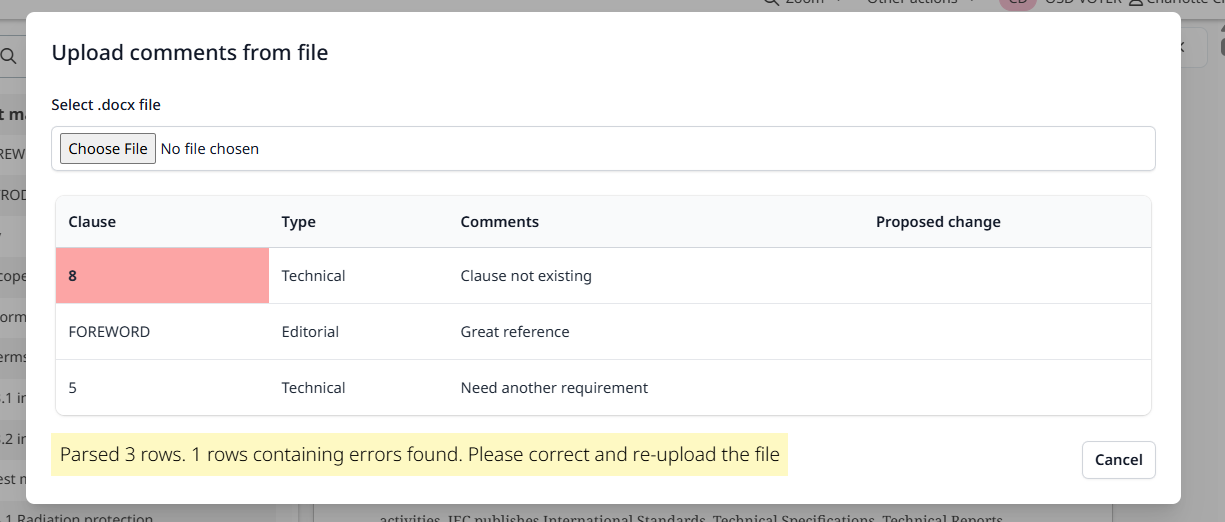
2 Collaborative features
The OSD platform interface offers several ways to communicate between different users with the same access rights. This is a great opportunity to enhance collaboration within transparency to strengthen consensus building practices.
2.1 Visibility of comments
All comments provided by members of the same national mirror committee can be visualized between each member. The back-end coding is siloed between each NC. Therefore, a national mirror committee member will not see comments provided by a mirror committee member from another NC.
The OSD (NC) Commenter 1 from the Italian NC added their comments.
The comment cards provided by the user are identified by "You".
The comment cards provided by another member of the same national mirror committee are visible:

The OSD (NC) Commenter 2 from the Italian NC added their comments.
The comment cards provided by the user are identified by "You".
The comment cards provided by another member of the same national mirror committee are visible:

The OSD (NC) Commenter from the German NC logged in the same project as above.
The comment cards provided by the Italian NC users are not visible

2.2 Information in the comment card
2.2.1 Comment card ID
Each comment card has its unique ID number as shows below:

2.2.2 Comments poll
Rather than adding the same or similar comment as a colleague, national mirror committee members may express their support for a comment that has already been added. This feature reduces the number of comment cards provided and makes it easier for the OSD Manager to propose a comment resolution and for the OSD Voter to resolve comments:

2.2.3 Reply to other comments
National mirror committee members may communicate directly through the comment cards. This feature saves time in identifying comments in the context of other exchange channels. Real consensus building can take place in full transparency.

2.3 Notification for unsaved comment(s)
A comment card should be saved for it to be visible and taken into account by the OSD Manager to propose a comment resolution or by the OSD Voter for comment resolution. If this step is forgotten, a notification will appear at the top of the interface to inform you of the unsaved comment(s).

3 Search, filter, and navigate comments
3.1 Navigate by elements
This feature provides faster navigation from one element to the next without having to scroll down the entire document. There are several types of elements: Tables, Figures, Formulae and Footnotes.
On the right sidebar, click on the Overview tab.
Select the type of element.
Click on specific element card to visualize it in its context:

3.2 Filter comments
This tool helps to set the user's view according to their preferred comment type.
On the top-right of the interface, click on the Filter icon located in the comments navigator.
Select the item(s) to have visible on the interface.
Click on Set filters:

3.3 Search within selected clause(s)
It is possible to search for specific keywords within selected clause(s).
On the right sidebar, click on the Search tab.
Add the keyword(s) in the Search box.
Click on the Filter icon and Set filter.
Select the clause(s) where the research should take place.
Click on Apply.
Visualize the keyword(s) within selected clause(s):