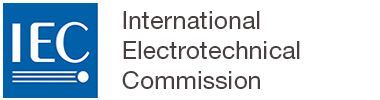Organizing comments with the Manage comments dashboard for OSD Voter
Introduction
This article shows different tools for OSD Voters to have an optimal and personalized organization on the comments management.
The Manage comments dashboard provides OSD Voters an overview of the comments in terms of their status, a list of all the comments, and a list of Topics and Tags that can be attributed to the comment cards.
1 Access the Manage comments dashboard
Click on Comments to resolve tab.
Click on More actions button (three dots).
Click on Manage comments:

2 Manage comments dashboard: Overview
The Overview tab provides a summary of the comments' status:
Total number of comments
Top 5 clauses with most comments
Breakdown of comments by:
status: unmanaged, proposed, decision
type: Technical, General, Editorial
Topics by which comments have been classified:
Open topics: unmanaged comments per topic
Comments without topic: number of comments with no topic assigned.

OSD Managers can perform the following actions on comments and change proposals from the Comments tab in the Manage comments window.
3 Manage comments dashboard: Comments
The Comments tab provides a list of all the unmanaged comments.
3.1 Set comments view
Click on Collapse all button to view the list of (sub) Clause(s) containing a comment.
Click on Expand all button to display all the unmanaged comments.

3.2 View/hide context
Select a comment (tick the box next to the user's name):
Click on View context to view the exact location in the draft in which the comments was placed.
Click on Hide context to go back to the default comment view.

3.3 Filter comments
Click on Filter button.
Enter keywords or select specific criteria (comment type, tags etc.).
Click on Set filters.
Click on Clear filters to remove all filters:

3.4 Modify the type of comment
Select a comment (tick the box next to the user's name)
Click the comment type drop-down menu
Select another comment type

4 Manage comments dashboard: Topics
The Topic feature provides the possibility to classify the comments by theme.
4.1 Access Topic(s)
Click on Comments to resolve tab.
Click on More actions button (three dots).
Click on Manage comments.
Several ways to access topics:
In the Overview tab of the dashboard, click on the hyperlink Show next to the particular open topic
In the Comments tab of the dashboard, click on the Topics button
Click on a particular topic to view all relevant comments
Click on All comments button view all comments again (without the topics classification)
Once having selected a comment, click on the Topics drop-down menu and select Manage topics.

4.2 Assign existing Topic(s)
In the Manage comments dashboard, click on Comments.
Select comments to be assigned by a topic.
Click on Topics drop-down menu.
Click on +Add (nb) to topic.
Select an existing topic or create a new one (by entering its name and description).
Click on Save:

4.3 Create new Topic(s)
Select comment(s).
Click on Topics drop-down menu.
Click on +Add (nb) to topic.
Enter a Topic title and Description (optional).
Click on the Save:

4.4 Modify Topic(s)
In the Manage comments dashboard, click on Comments.
Click on Topic(s) blue button.
Select a particular topic.
Click on the Edit icon next to the topic.
Modify its name and description.
Click on the Done icon to save changes.
4.5 Remove Topic(s)
Select comment(s).
Click on Topics drop-down menu.
Click on Remove topics from (nb):

5 Manage comments dashboard: Tag(s)
The Tag feature provides the possibility to add quick-lists or reminders on comment cards to better organize them.
5.1 Access Tag(s)
Click on Comments to resolve tab.
Click on More actions button (three dots).
Click on Manage comments:
Click on Tags tab
Under Comments tab
Select a comment
Click the Add/Remove tags drop-down menu
Click on Manage tags
Select any comment or change proposal
Click on more actions, select Add/Remove tags
From the Tags dropdown menu, select Manage tag.

From the Comment cards:
Select any comment
Under More actions (three dots)
Select Add/Remove tags
Click on Tags dropdown menu
Click on Manage tag.

5.2 Assign existing Tag(s)
Go to Manage comments dashboard.
Click on Comments tab.
Select one or several comment(s).
Click the Add/Remove tags drop-down menu.
Select existing tag(s).
Click on the Set tags button:

5.3 Create new Tag(s)
Go to Manage comments dashboard.
Click on Tags tab.
Enter a name for the new tag in the Create tag box.
Click on Add:

5.4 Modify Tag(s)
Go to Manage comments dashboard.
Click on Tags tab.
Click on the Edit icon (pencil) next to the tag.
Modify the tag's label.
Click on the Done icon.
Click on Change to confirm the modification.
If the tag is already used on existing comments, a warning message is displayed indicating the number of comments using the particular tag and that by modifying the tag, it will also update the tag on those comments.

5.5 - Remove Tag(s)
Go to Manage comments dashboard.
Click on Comments tab.
Select one or more comment(s).
Click on Add/Remove tags drop-down menu.
Deselect tag(s).
Click on Set tags button:

5.6 - Delete Tag(s)
Go to Manage comments dashboard.
Click on Tags tab.
Click on Delete icon next to the tag.
Click on Remove to confirm the deletion.
Click on Cancel to not delete the tag.
A warning message is displayed indicating the number of comments and change proposals using the particular tag:

6 - Move comments
Select and click the comment to be relocated.
Click on More actions button (three dots).
Click on Move:

Select the new context/location.
Click on Place comment here to confirm the relocation: