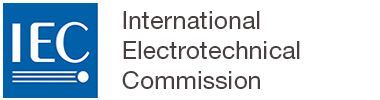Adding formula
There are two types of formulae that can be added:
Formal formula: have a number and possibly a formula key
Inline formula: are not numbered and do not have a formula key.
1 Adding a numbered formula
To add a formula, put your cursor to the location where the formula should be inserted and select Formula from the INSERT tab.
A pop-up window with the equation editor will appear. Use the elements in the different tabs of the equation editor menu to enter your equation.
Then click Save to insert the formula into your document:

2 Adding an inline formula
To add a mathematical expression in the flow of the text, i.e. an inline formula, place your cursor where you want to insert the equation.
Go to the INSERT tab, select Formula and then Inline formula from the options.
In the formula editor pop up, type your formula and click the Save button to insert the formula inline with your text:

3 Editing a formula
You can edit an equation by right-clicking it and selecting Edit formula.
You can also use the drawing tool to design your equations with the mouse or a pencil pad:

4 Adding a note to a formula
You can also add a note to a formula by clicking on the context menu at the top right of the formula section and selecting Add note:

Please note
The formula will be automatically incrementally numbered and inserted in the editor.
5 Adding a key to a formula
You can add a key to the formula by clicking on the context menu on the top right of the formula section and select Add key: