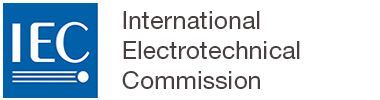Adding comments as a TC expert
Warning
In this article, we will describe how to add comments for changes from the commenting mode. To add comments while drafting, go to the COMMENTS tab and follow the same steps as below.
1 Add a comment as a TC expert
Comments or proposed changes can be introduced anywhere in the text, either at a single point in the text or on a selected text.
To add a comment, place the cursor where you would like to add a comment (or select a piece of text) and click on the Comment icon:

Click on add comment:

Select the type: either Comment or Global comment (a "comment" is a comment made on a specific part of the text; a "global comment" is a comment which relates to the entire document):

A comment card appears.
In the comment card, enter your comment and add a classification: General, Editorial or Technical.
You can also add one or more tag(s) to your comment. Tags can be used to group and classify comments and issues for resolution:

A unique identifier is automatically assigned to each comment allowing easy referencing to comments, for example, Comment 2 within this project:

Each comment shows the time at which it was made in UTC Time zone. The local time zone of the user is shown by hovering over the time stamp of the comment:

Please note
Comments can be made on a specific clause, as well as any elements (table, figure, equations, etc.), a paragraph, a sentence or a word.
Comments can be made within a section which is locked by another user.
2 Propose a change in your comment as a TC expert
A proposal should be used to propose a change to some text or element of the document. To add a proposal, select the text or element and click on the comment icon.
Click on Propose a change:

When you start typing your proposed text, the changes appear as tracked.
The project leader will need to manage the comment for it to be reflected in the text.
Change the text directly in the proposal card and provide a motivation for your proposal.

3 Add a comment on a locked clause
When a clause is locked by a user, if another user tries to make a comment/proposal on this clause, a warning will be displayed telling the user that they are commenting/proposing a change on an outdated version of the clause:

4 Add a global comment
A global comment is a comment that is applied to the entire document.
To add a global comment:
go to the Comments icon and click on Global Comment:

5 Share comments
To share a comment or a proposal with other users click on the Save button.

6 Reply to comments
To reply to any comment or proposal that has been shared in the document:
click reply on the comment or proposed change
add your comment and then click on Reply button:

Please note
Any given user can only edit and delete their own comments, and there is no moderation tool in the platform. To delete a comment, please contact your project leader, who will get in touch with the administrators.
7 I support / I do not support comments
Users can now support or not support comments or proposals by clicking on I support / I do not support button. Users can change their opinion until the comment/proposal is resolved.

Please note
The number of clicks is recorded and shown in (brackets).
8 Filter comments
Comments and proposals can be filtered based on selected criteria. Click on the Filter button in the RESOLVE COMMENTS tab:

Select your criteria: filter by the commentator's name, date, element type (e.g. table, figure, formula, etc.)
Click on the Set filters button.
It is possible to set filters by keywords, type(s) and subtype(s) of comments, Resolution types, tags, process stages (currently only stage 20 is available), user (or commentator's name), from and to date, element types (table, figure, formula), etc.

Warning
You can filter comment or proposal using multiple tags. However please note that the tags are cumulative and not additive. Filter for the Tag "Important" and "Urgent" will bring back all comments who have the tag "important" and "urgent". Comment with only the tag "important" will not be brought back in the result.
9 View out of context comments
A comment is added to a document at a given point in time. It is possible that the content that was commented on has changed since the comment was added. In this case, an icon will appear next to the clause label to indicate that a comment was added on a previous version of the document:

To see the comment in the context, in which it was originally created, select View in created context from the menu on the comment.

From the Comments tab, click on the context menu:
Select Collapse all to view the list of (sub)Clause(s) containing all the comments and change proposals. Clicking on the (Sub)Clause name will display the comments under them
Click on the Expand all icon to view all comments in detailed view (default display):